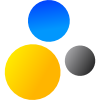- Home
- About Saros
- Installation & Set-Up
- Support
- Develop on Saros
- Check-Out and First Steps
- Ongoing Work
- Guidelines
- Tools
- Processes
- Mailinglists
- Bug Tracker
- Saros@Sourceforge
- Google Summer of Code
- FAQ in daily practice
- Update local code to master
- Revert local changes
- Upload a new patch set
- Building in Gerrit failed!
- Get & run someones change
- Change? Patch set? Submit?
- Check Gerrit permissions
- Delete local branch
- Duplicate Location Error
- Review a change
- Run STF tests locally
- STF tests fail
- Set up STF tests
- Write STF tests
- Git use-cases
- Technical Documentation
- Research
- Contact
Install Subclipse for building Saros/E
Important notice: This page is out-of-date. Saros no longer relies on Subclipse, so no such plugin needs to be installed for compiling Saros.
Saros can interact with Eclipse's SVN Team support and therefore needs to have access to the plugin for compilation.
Overview
Add the update site http://subclipse.tigris.org/update_1.6.x
Install Subclipse, Subversion Client Adapter and Subversion JavaHL Native Library Adapter.
Troubleshooting
JavaHL-Error
A common problem after installing Subclipse on modern machines is a recurring error message mentioning something "Java HL" preceded by several seconds of frozen Eclipse GUI. The issue is explained on the official Subclipse website including the steps to solve the problem under Windows and Linux.
Current Ubuntu setups won't find the required package libsvn-java in version 1.6 among the standard repositories (e.g. with Ubuntu 15.10, you'll only find libsvn-java 1.8, which is too new for Subclipse 1.6). You may add the archived repositories of Ubuntu 12.04 in your /etc/apt/sources.list in order to be able install the matching libsvn-java 1.6:
deb http://extras.ubuntu.com/ubuntu precise main deb http://us.archive.ubuntu.com/ubuntu/ precise main universe restricted multiverse
Step-by-Step
-
Open the New Software Dialog
Select →
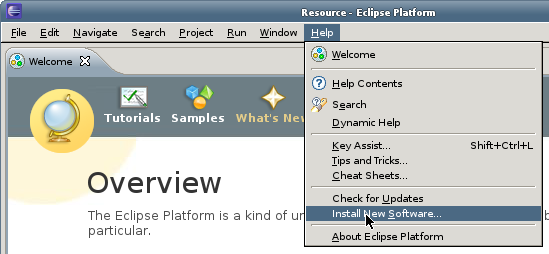
-
Press the Add Button to add a site
Click to add the site.
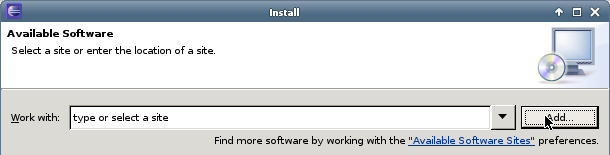
-
Add Subclipse repository
Pick a name for the Name field, enter http://subclipse.tigris.org/update_1.6.x into the Location field and press
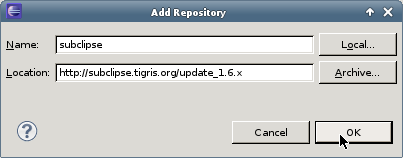
-
Select the Subclipse group and press
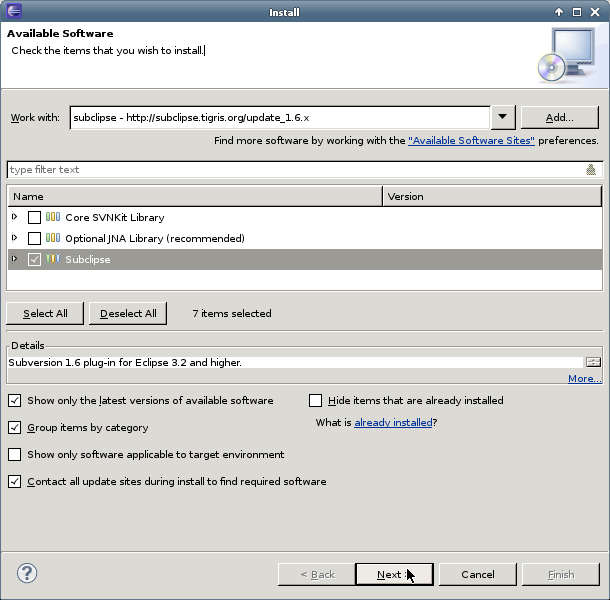
-
Review the Installation details
Review the installation details and continue by pressing
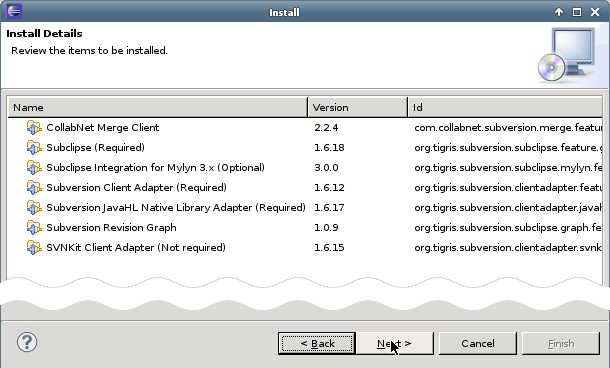
If you can't install all packages at once just try to install only the packages marked as Required
-
Accept Licenses
Review and accept the license and continue by pressing . This will start the installation.
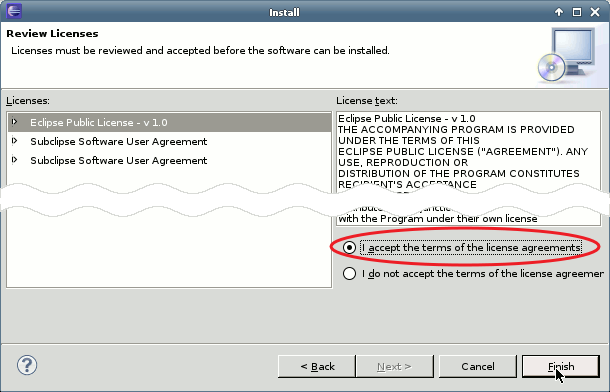
-
Installation Process
You will be presented the progress of the installation.
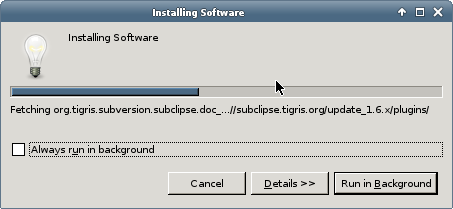
-
Unsigned packages
The packages are not cryptographically signed, nothing we can change right now. Just click
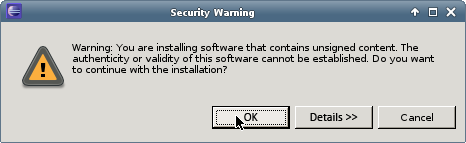
-
Restart Eclipse
You will be asked to restart Eclipse at the end of the installation.
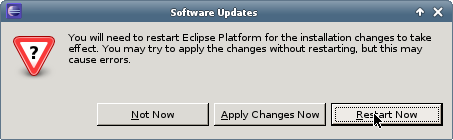
-
Feedback
You are asked if you want to participate in providing feedback, the choice is yours.
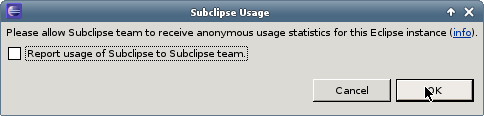
In the next chapter we will install the EGit plug-in. EGit provides the functionality of Git in Eclipse.